DÀNH CHO NGƯỜI DÙNG ZILCODE
MỤC LỤC
2. Làm việc với cửa sổ thông tin (Window)
2.3.1. Tìm kiếm cơ bản (Basic)
2.3.2. Tìm kiếm nâng cao (Advanced)
3.1. Các công cụ bản đồ cơ bản
4.1. Tab Công việc đến (InCome)
4.2. Tab Công việc đang xử lý (Processing)
4.3. Tab Công việc gửi đi (Outcome)
1. Truy nhập hệ thống
1.1. Đăng nhập hệ thống
Mở trang web https://cloud.zilcode.com/wwwroot/login
Điền thông tin Tài khoản Zilcode, Mã đăng nhập, Mật khẩu và bấm Đăng Nhập để đăng nhập
Tích ô check Ghi nhớ để lưu Username và Password cho những lần đăng nhập sau.
1.2. Trang chủ ứng dụng
Trang chủ được chia làm 2 mục: (1) ứng dụng hệ thống trên thanh công cụ

và (2) ứng dụng thông thường là các ô tile

Tùy thuộc vào quyền được phân bạn sẽ nhìn thấy 1 hoặc cả hai mục nói trên

(Trong tài liệu này chỉ đề cập đến sử dụng ứng dụng thông thường)
Click vào ô tile để mở ứng dụng tương ứng
1.3. Giao diện ứng dụng
Giao diện của một ứng dụng thông thường bao gồm các phần sau:

(1): Header của ứng dụng
(2): Menu chính
(3): Menu phụ (nếu có)
(4): Cửa sổ thông tin
(5): Bản đồ (nếu có)
Click vào một mục trên menu chính hoặc phụ để Để mở cửa sổ thông tin tương ứng.
2. Làm việc với cửa sổ thông tin (Window)
2.1. Cửa sổ thông tin
Cửa sổ thông tin là nơi người dùng làm việc với dữ liệu. Một cửa sổ có thể có một hoặc nhiều Tab, mỗi tab tương ứng với một bảng dữ liệu cần hiển thị.

(1): Các Tab
(2): Thanh công cụ
(3): Hiển thị dạng Grid
(4): Hiển thị dạng Form
Bấm vào Tab để xem thông tin dữ liệu. Dữ liệu trong các tab có mối quan hệ Cha – Con nghĩa là khi chọn dữ liệu trên tab cha thì các tab con của nó sẽ chỉ hiển thị các dữ liệu có liên quan. Trong mỗi tab dữ liệu có hai kiểu hiển thị là dạng Grid và dạng Form
2.2. Thanh công cụ
Thanh công cụ là thao tác chính với dữ liệu

Tìm kiếm [F3]
Thêm mới [F2]
Sửa đổi [F4]
Lưu sửa đổi [F6]
Xóa bỏ [F8]
Liên kết [F7] (dữ liệu có quan hệ nhiều nhiều)
Zoom to [F9] (dữ liệu có bản đồ)
Chuyển Grid/Form [F10]
Làm tươi dữ liệu [F5]
Về bản ghi trước [F11]
Lên bản ghi sau [F12]
2.3. Tìm kiếm dữ liệu
Click nút trên thanh công cụ để bắt đầu Tìm kiếm
2.3.1. Tìm kiếm cơ bản (Basic)

Nhập các giá trị cần tìm kiếm trong phần Searh by attributes sau đó bấm Search để thực hiện.
Với dữ liệu có bản đồ bạn có thể tìm kiếm theo vị trí bằng cách vẽ graphic trên bản đồ
: Tìm theo polygon
: Tìm kiếm theo hình tròn
: Tìm kiếm theo hình chữ nhật
: Xóa graphic chọn
2.3.2. Tìm kiếm nâng cao (Advanced)
Cho phép tạo các tìm kiếm phức tạp hơn bằng cách kết hợp một hoặc nhiều mệnh đề tìm kiếm

Chọn kiểu kết hợp các mệnh đề tìm kiếm bằng cách chọn option AND hoặc OR
Bấm Add Clause để Thêm mệnh đề
Bấm để xóa mệnh đề
Bấm Apply để thực hiện tìm kiếm
Kết quả tìm kiếm sẽ được hiện thị trong Cửa sổ thông tin dưới dạng Grid. Có thể kết hợp vừa tìm kiếm theo thuộc tính vừa tìm kiếm theo đồ họa
2.4. Thêm mới dữ liệu
Click nút trên thanh công cụ để bắt đầu Thêm mới

Nhập dữ liệu cần thêm vào cửa sổ Thêm mới. Bấm Insert để thực hiện. Lưu ý các thông tin đánh dấu đỏ là các trường bắt buộc phải nhập thông tin.
2.5. Liên kết dữ liệu
Với dữ liệu có quan hệ nhiều nhiều, nếu bán muốn thêm một dữ liệu đã có click nút để thực hiện
2.6. Sửa đổi dữ liệu
Click nút trên thanh công cụ để bắt đầu chế độ sửa đổi

Bạn có thể sửa đổi dữ liệu trực tiếp trên Grid hoặc Form tùy thuộc cửa sổ đang ở chế độ hiển thị nào. Sau khi sửa đổi xong bấm để lưu sửa đổi
2.7. Xóa dữ liệu
Chọn một hoặc nhiều dòng dữ liệu muốn xóa và bấm , hệ thống sẽ hỏi bạn có thực sự muốn xóa

Bấm Yes nếu bạn thực sự muốn xóa.
2.8. Zoom đến dữ liệu
Nếu dữ liệu có thông tin về vị trí bấm để zoom đến vị trí của dữ liệu trên bản đồ
3. Làm việc với Bản đồ
Nếu dữ liệu của bạn có thông tin về vị trí, ứng dụng sẽ giúp bản hiển thị dữ liệu trên bản đồ
3.1. Các công cụ bản đồ cơ bản
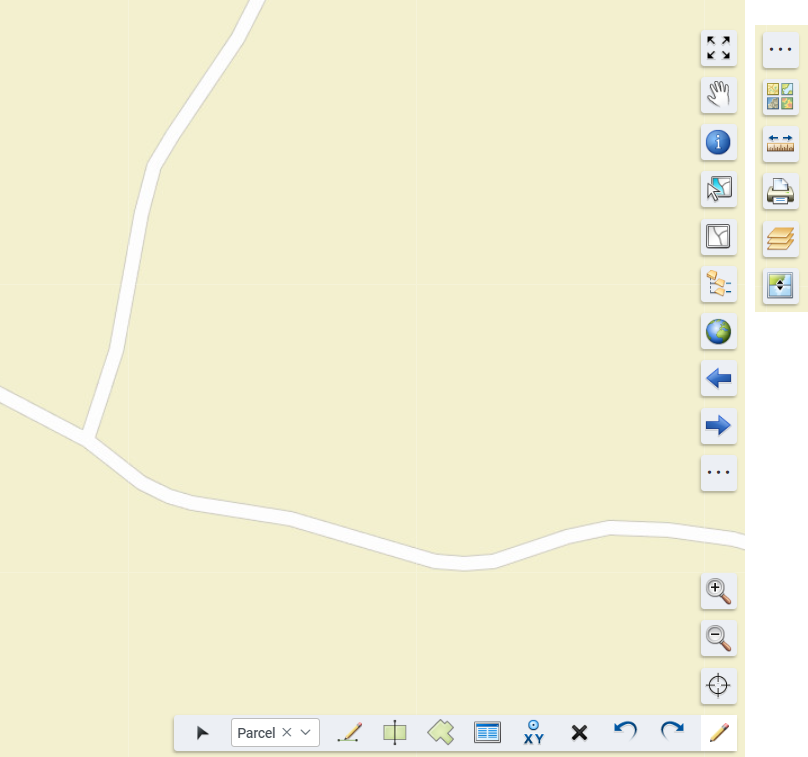
Full screen: Hiển thị bản đồ toàn màn hình
Pan: Di chuyển vị trí hiển thị
Identify: Xem thông tin
Select: Chọn đối tượng
Clear select: Bỏ chọn
Load by administrative area: Hiển thị dữ liệu theo Khu vực hành chính
Full extent: Hiển thị toàn cảnh
Previous extent: Đi đến view trước
Next extent: Đi đến view sau
Zoom in: Phóng to
Zoom out: Thu nhỏ
Current location: Đến vị trị hiện tại theo GPS
Editor tools: Thanh công cụ hiệu chỉnh bản đồ
Basemap: Thay đổi bản đồ nền
Measure: Công cụ đo đặc
Print: In bản đồ
Legend: Chú giải bản đồ
Swipe: So sánh lớp bản đồ
3.2. Hiệu chỉnh bản đồ
Để hiệu chỉnh bản đồ bấm để hiện thị thanh công cụ hiệu chỉnh

: Chọn đối tượng cần hiệu chỉnh
: Vẽ đối tượng mới
: Chia đối tượng
: Hợp các đối tượng
: Sửa đổi thuộc tính đối tượng
: Tạo đối tượng từ danh sách tọa độ
: Xóa đối tượng
: Hoàn tác
: Bỏ hoàn tác
3.3. Hiệu chỉnh nâng cao
Tham khảo tại:...
4. Làm việc với Workflow
Bạn kiểm tra công việc bằng cách bấm để mở cửa sổ công việc
Hoặc nếu bạn có tham gia vào workflow trong ứng dụng, khi có một công việc được giao cho bạn sẽ có một thông báo được gửi đến. Bấm để xem các thông báo
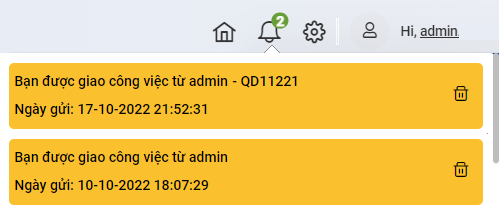
Bấm vào 1 thông báo để mở cửa sổ chi tiết của công việc được giao.
Công việc sẽ được sắp xếp trong các tab In Come, Processing, Out Come.

4.1. Tab Công việc đến (InCome):
Các công việc vừa giao cho bạn sẽ liệt kê trong tab này
Để từ chối nhận việc bạn chọn Refuse job

Nhập ghi chú vào hộp text Note sau đó chọn Back job để trả lại công việc cho người gửi hoặc chọn Forward job và chọn người nhận trong hộp chọn Assign to để chuyển tiếp
Để nhận công việc bạn chọn Get job. Sau khi nhận công việc sẽ được chuyển sang tab Processing
4.2. Tab Công việc đang xử lý (Processing)
Các công việc bạn đang thực hiện sẽ liệt kê trong tab này
Để thực hiện công việc bạn chọn Run job.

Tab Detail: Nội dung chi tiết của công việc nơi bạn phải nhập dữ liệu khi thực hiện công việc. Nội dung của Tab Detail do người quản trị cấu hình.
Tab Job: Mô tả chung của công việc và sơ đồ của workflow giúp bạn biết được công việc thực hiện đang ở bước nào và bước tiếp theo là gì.
Tab History: Liệt kê quá trình thực hiện công việc.
Nếu công việc không thể thực hiện được chọn Back
Để hoàn thành công việc bạn chọn Send để gửi đi

Hệ thống sẽ tự động gán Step và Assign, bạn nhập Note và bấm Ok để thực hiện.
4.3. Tab Công việc gửi đi (Outcome)
Các công việc bạn đã gửi đi sẽ liệt kê trong tab này
Trong trường hợp công việc bạn gửi đi nhưng người nhận chưa nhận job, bạn có thể thu hồi (không gửi đi nữa) khi bấm Recall

Bấm Ok để thu hồi công việc
5. Làm việc với lịch
Bạn mở lịch bằng cách bấm và chọn lịch tương ứng

Hoặc nếu bạn có một lịch làm việc được giao cho bạn sẽ có một thông báo được gửi đến. Bấm để xem các thông báo.

Bấm vào 1 thông báo để mở cửa sổ chi tiết xem lịch làm việc.

5.1. Tìm kiếm lịch
Bấm Tìm kiếm để tìm lịch làm việc

Nhập điều kiện tìm kiếm và bấm tìm kiếm để thực hiện
5.2. Thêm lịch mới
Để thêm mới lịch bấm Thêm mới

Nhập tên sự kiện, thời gian bắt đầu và kết thúc của sự kiện. Nếu sự kiện có liên quan thông tin chi tiết chọn Detail Window để liên kết.
Nếu muốn gửi thông báo đến những người dùng liên quan ngay sau khi tạo lịch check hộp chọn Gửi thông báo và điền các thông tin cần gửi, thời điểm gửi và người nhận thông báo
Bấm Đồng ý để Tạo mới. Nếu bạn có chọn Detail Window cho thông tin liên quan thì cửa sổ bạn chọn sẽ được hiện thị để bạn nhập bổ sung thông tin liên quan.
5.3. Xem, sửa, xóa lịch
Bấm vào một lịch làm việc để xem chi tiết. Chi tiết của lịch làm việc bao gồm tab Calendar và tab Detail (option)

Tab Calandar: Hiển thị thông tin chung của sự kiện. Bạn có thể sửa nội dung của lịch và bấm Đồng ý để lưu lại. Nếu bạn muốn tiếp tục gửi thông báo để nhắc nhở, bạn mở rộng khung Notification, điền các thông tin cần gửi, thời điểm gửi và người nhận thông báo và bấm Gửi thông báo để gửi thêm thông báo.
Tab Detail: Hiển thị thông tin có liên quan đến sự kiện. Thông tin liên quan có thể là bất kỳ cửa sổ nào do người quản trị định nghĩa khi lập lịch
Để xóa lịch bạn bấm Xóa (chú ý bạn không thể xóa lịch có thông tin liên quan)

